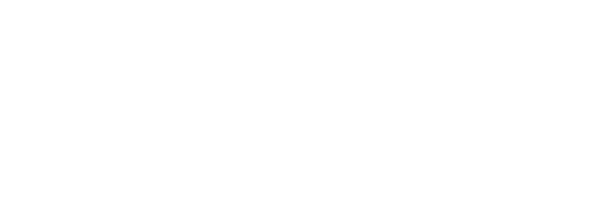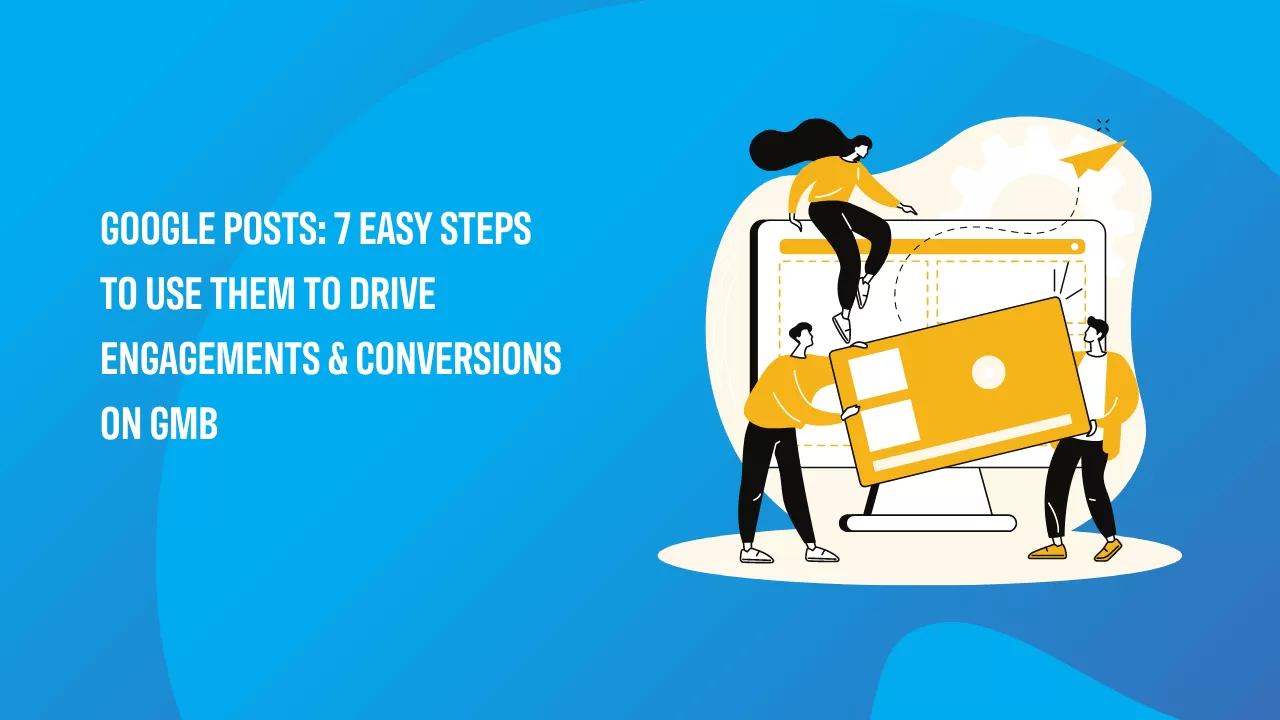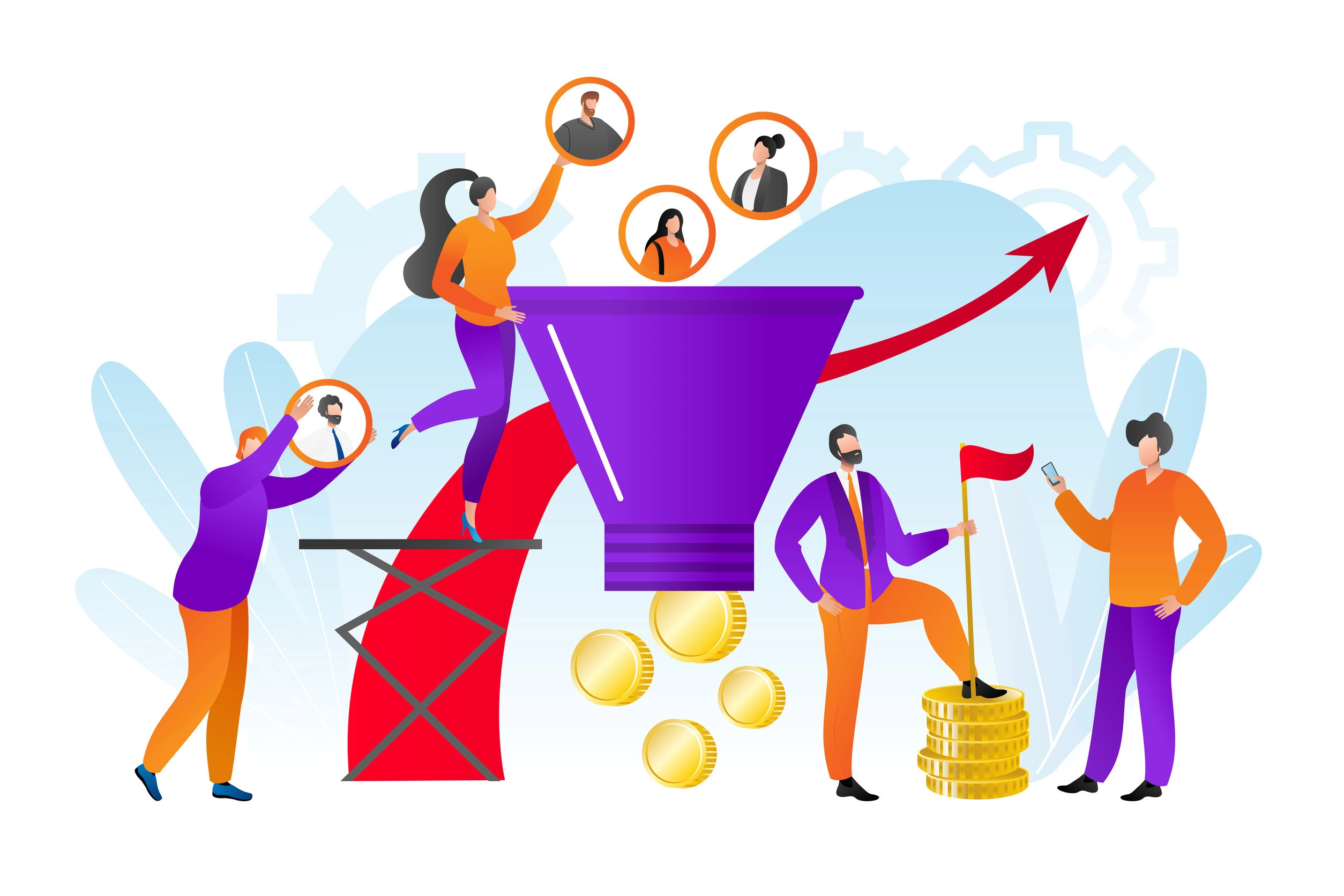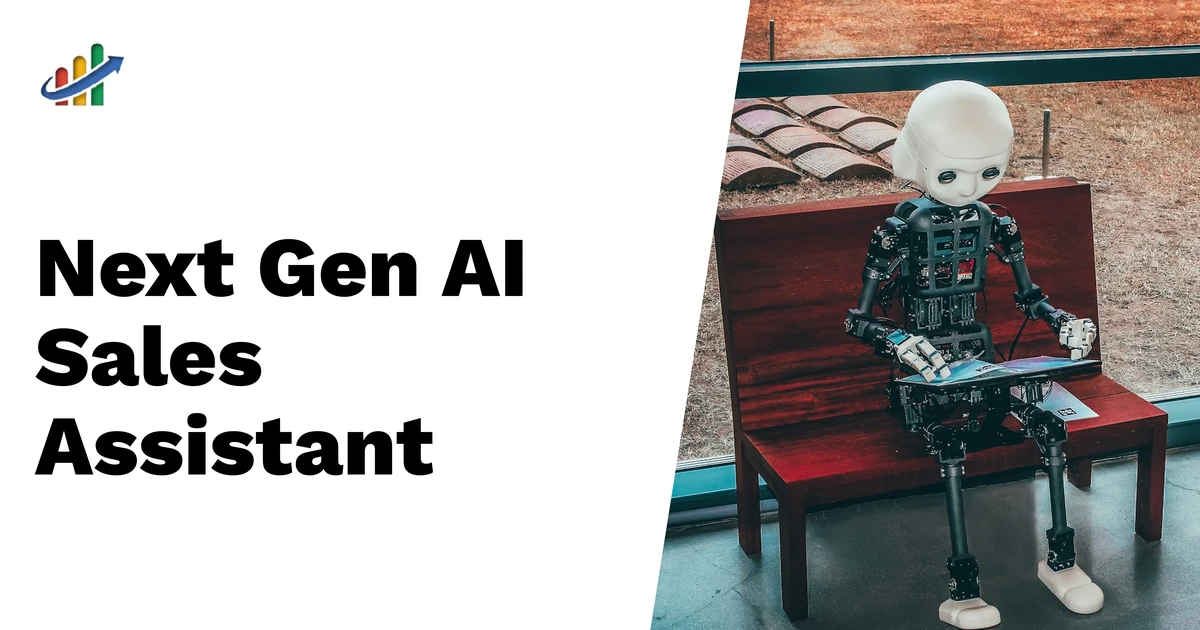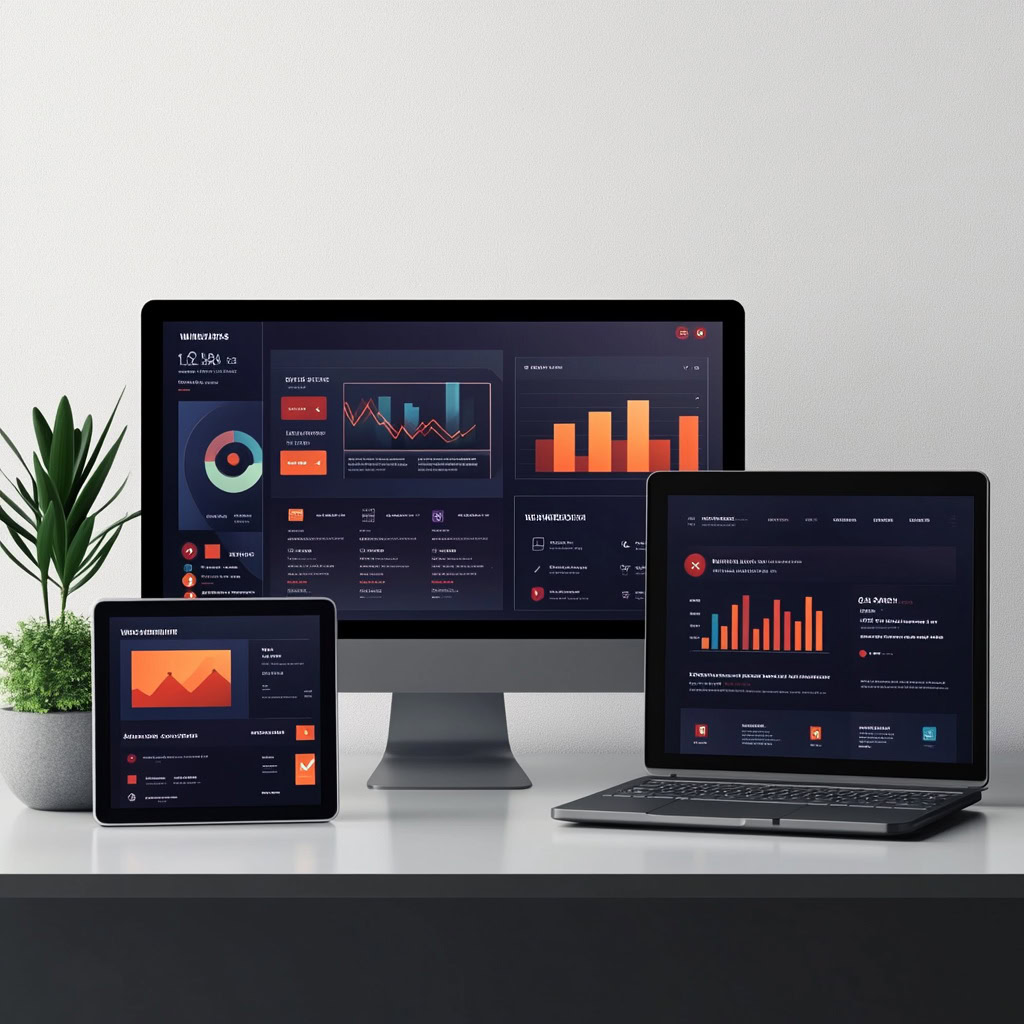Google renamed its local listing platform GMB (Google My Business) recently to Google Business Profile. That means businesses can now manage their profiles directly on Google Maps or search. In this article, we will use GMB and Google Business Profile interchangeably.
In August 2017, Google rolled a new feature called Google Business Profile Posts to help businesses gain more visibility on the first page. Since its invention, many business owners have been searching the internet to learn how to use the feature in marketing.
Google has been changing how you can use Google Posts for some time now. They have also changed the functionality and in which devices they are displayed across different platforms. If you’ve been wondering how you can use Google Posts or GMB posts to gain clicks and reach more customers, we’ve compiled this short guide on Google My Business posts to help you.
What are Google Posts?
Google Posts or Google My Business Posts are social feed-like updates that business owners use to educate and advise customers about their products, promote the products and services they have in store, and highlight different events. Google Posts contain links, texts, videos, images, and many other features.
This is a free tool on your GMB account that you can use to display customized content images, create CTAs alongside your GMB listings for up to 7 days. You can use Google posts to showcase your brand and draw more visitors to your website at a zero cost.
How to use Google Posts

You can use Google Posts in many ways, as we discussed above. If you’ve just created a GMB account now, you don’t have to panic. Here is a guide to using this new feature to make your brand and business popular on the internet.
Step #1: Choose the right call to action
When designing or creating your Google post, you want to ensure that you have a strong CTA. Choose a CTA that is most relevant to your post. Enter an appropriate URL link on the button provided.
Google offers you a list of CTAs you can choose like Sign Up, Get Offer, Reserve, and Buy. When used on your posts, these are simple words that can convert most of your visitors to customers. Also, you can make use of the “Call Now” option on Google Posts to make it easy for customers to call your business right from the post.
Step #2: What is the goal of your post?
The next step in using Google Post is to decide the goal of the post. What do you want to achieve with the post? Do you want to receive form submissions, bring traffic to your website, or gain brand awareness?
Whichever goals you have, Google Posts gives you up to 300 words of space to make that impression to users. You also have a selection of CTAs you can use in your content to boost conversions.
Step #3: Log in to your GMB account
Log in to your Google My Business Account and click on the “Shop” button right in the list view of your account. You can then go to “Posts” or simply click “Create Post” to start.
Step #4: Upload a clear and engaging photo
Photos play a big role in engaging with your visitors. Therefore you should choose a high-resolution photo that is stimulating and more relevant to your purpose if you want to help improve engagement with your audience.
According to Google, if you want to boost engagement, you should use clear, colorful, and well-lit photos with the right framing. Ensure you only upload photos with a minimum resolution of 720 px by 720px. They should be in JPG and PNG format.
Step #5: Pick your event
When it comes to Google Posts, there are four types of posts you can make on your GMB listings: new, event, offer, and products. Here is a breakdown of these four posts:
- New posts: you are simply informing your customers about your businesses in this post. You can use a video, a short description of your business, and include an action button on the post.
- Event: You can also promote an event at your business. You have to indicate the start and end dates of the event.
- Offers: You are providing promotional sales and offers from your business. This will also require the start and end dates.
- Products: Use product posts to add a product you want to appear in your product tab.
Step #6: Write a description and set details for the event
You can use up to 1500 characters to describe the details of your product, event, or promotion. Ensure you check the “Make this post an event” button if you post about an upcoming event. Create the start and end times of the event. Keep your titles to a limit of 58 characters and only use 4-5 words to describe the event.
Step #7: Publish your Google Post
The last step is to review your Google Post before publishing it. Go through the post and confirm if everything you want is correct and displayed properly. Once you are done, you can click “Publish,” and this Google post will be live on your GMB Knowledge Graph in the next seven days. Edit and republish the post once it has expired.
Measure the performance of your Google Posts
You can measure the success of your Google Posts using some of these methods:
- Google Insights: You can use this feature on GMB to see how many searches are showing up and the actions users are taking right from the Knowledge Graph. You can also find out the number of photo views. Use the data you collect here to understand how your GMB account is performing.
- Google Post Insights: Google Post also comes with insights that you can view right from the post. You can view how many impressions your posts showed up and the number of clicks you got.
- Google Analytics: Use this tool to keep track of the number of clicks on your posts and the kind of actions users take, like submitting contract forms or signing for an event.
Final thought
There is a lot you gain when you start using the new Google Post feature on your GMB account. With this new feature, you can engage with your customers, educate, and inform them of your new products. It is also possible for customers to call your business on this platform and increase your conversions. Every business that intends to create brand awareness online should not hesitate to use Google posts.