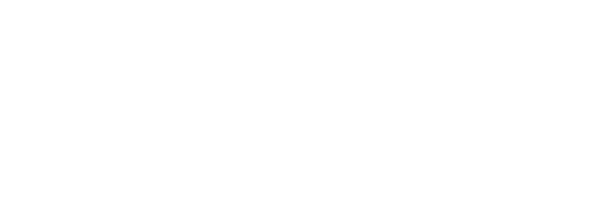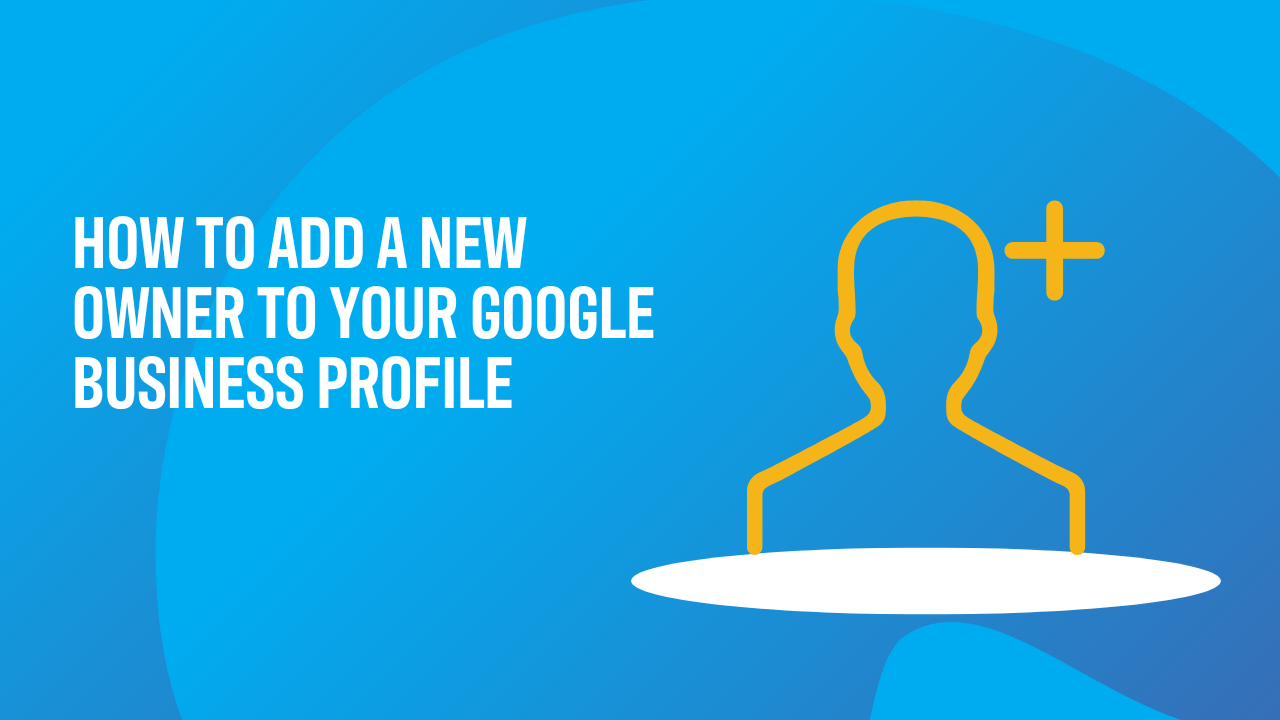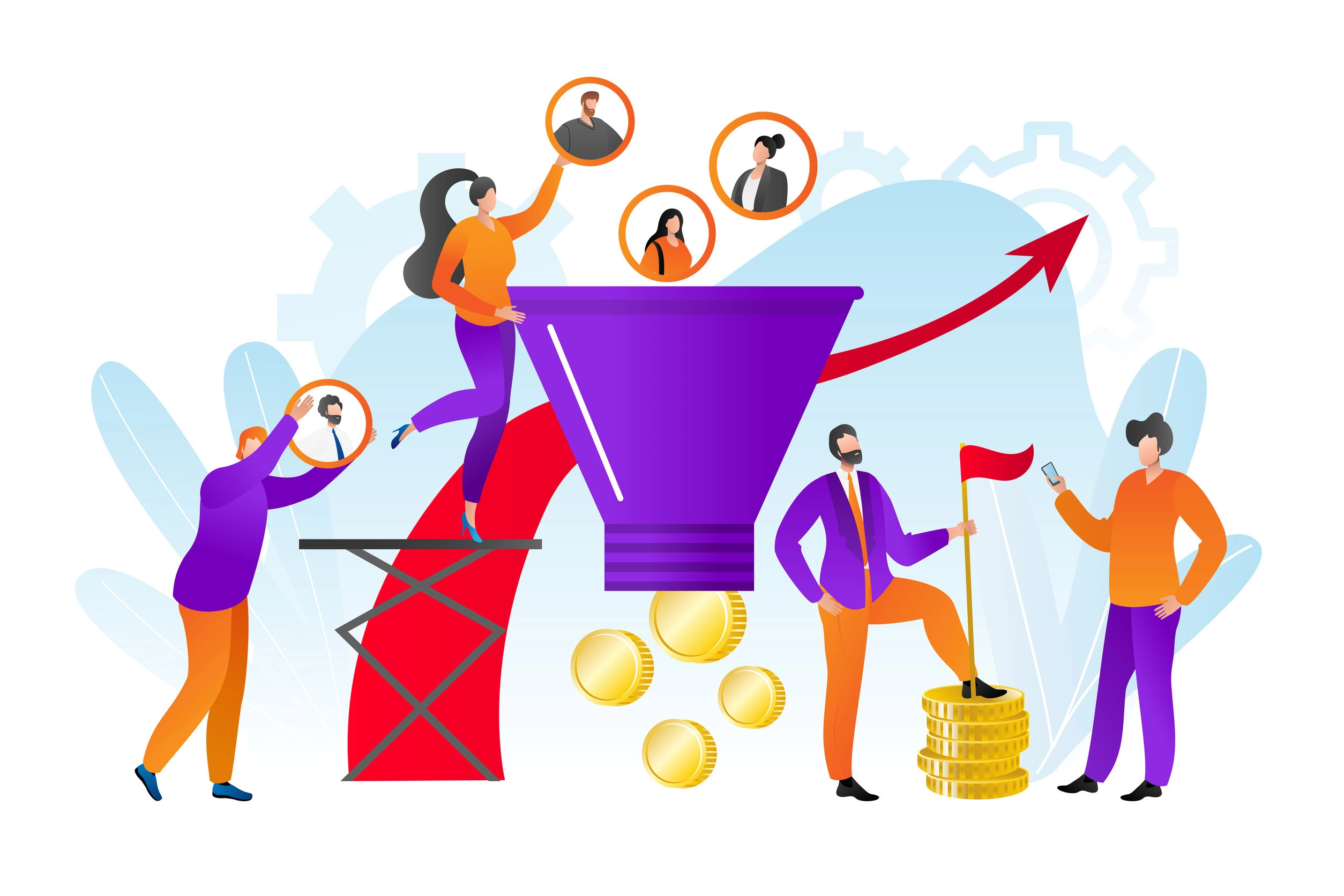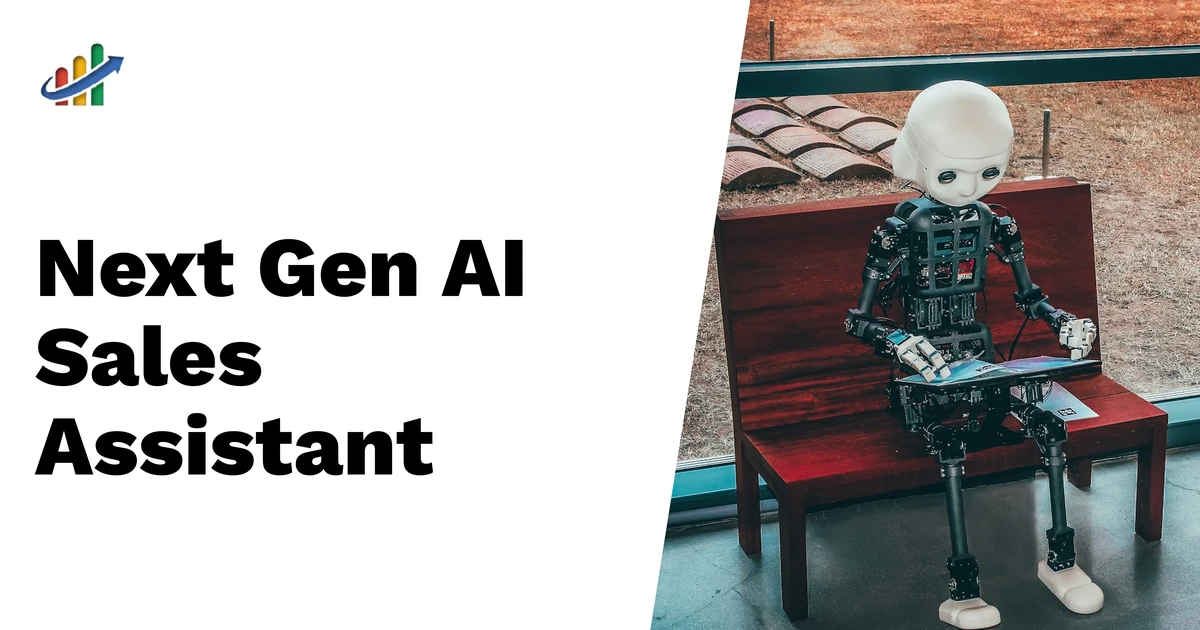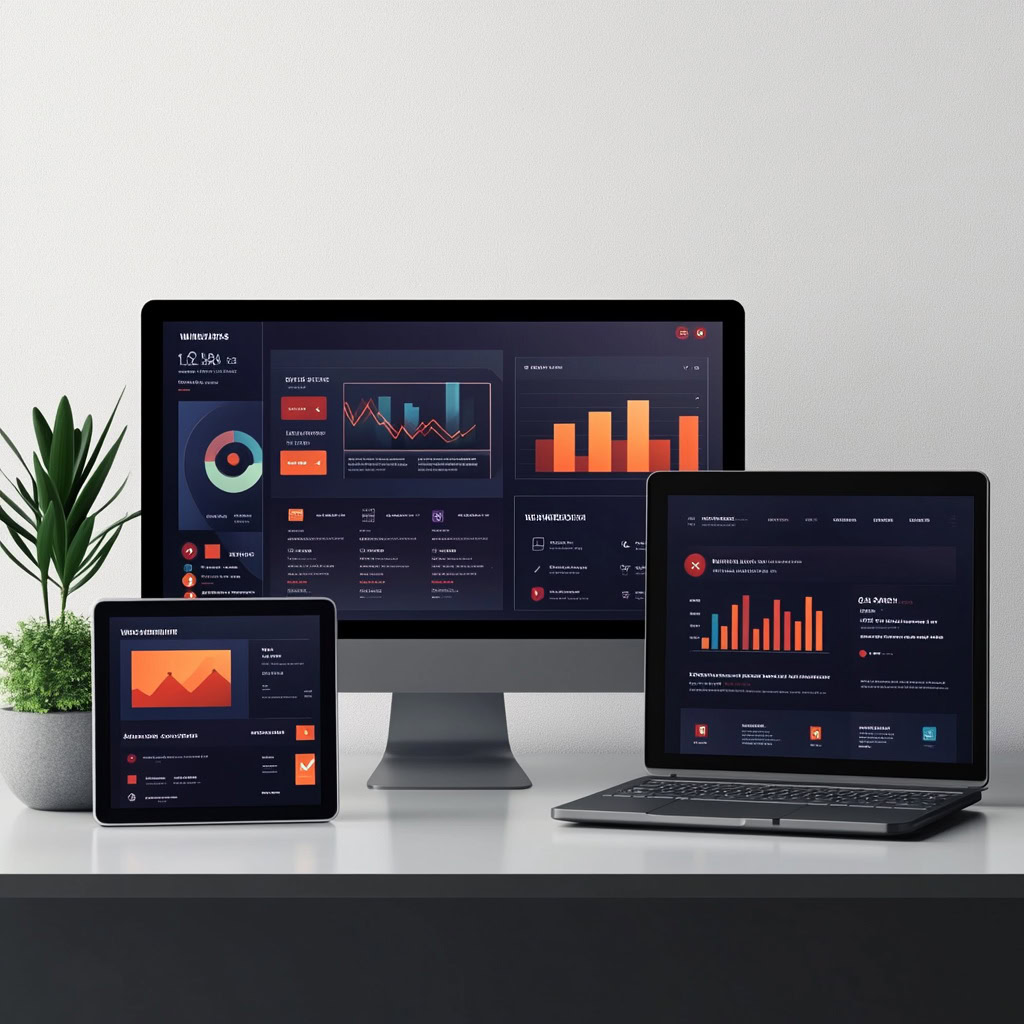Google Business Profile, formerly known as Google My Business, is a free and easy-to-use tool that helps businesses manage their online presence across Google, including Search and Maps. With this platform, businesses can engage with customers, post updates, and manage and respond to reviews. As your business grows, you may need to add a new owner to help manage the tasks and responsibilities. Let’s take a step-by-step look at how to add a new owner to your Google Business Profile.
Step 1: Sign into Your Google Business Profile
To add a new owner, you first need to sign into your Google Business Profile.
- Go to the Google Business Profile website (https://business.google.com/) and click the ‘Sign in’ button.
- Enter your business email address and password. These should be the same details you used when you first set up your business account.
- Once you’ve signed in, you should see your dashboard. This is where you can manage all aspects of your Google Business Profile.
Step 2: Select the Business
If you manage multiple businesses, you need to select the business to which you want to add a new owner.
- On your Google Business Profile dashboard, you’ll see a list of your businesses.
- Click on the name of the business you want to add a new owner to.
Step 3: Access ‘Users’ Settings
After selecting your business, you need to navigate to the Users settings.
- From your business dashboard, locate and click on the ‘Users’ option. This should be in the left-hand side menu.
- This will take you to a new screen where you can see a list of current owners and managers of your business profile.
Step 4: Add a New User
Now that you’re on the Users screen, you can add a new user.
- In the top right corner of the screen, click on the ‘Add Users’ icon. This is usually represented by a plus sign or an icon of a person with a plus sign.
- A pop-up window will appear titled ‘Invite new users’.
- In the space provided, enter the email address of the person you want to add as a new owner. Be sure this is their Google Account email or the email linked to their Google Account.
Step 5: Assign the Role
Google Business Profile allows you to assign different roles with varying levels of access: Owner, Manager, and Site Manager.
- In the same ‘Invite new users’ pop-up window, there is a dropdown menu titled ‘Choose a role’.
- Click on this dropdown and select ‘Owner’. Remember, the ‘Owner’ role will give this user the highest level of access, including the ability to add or remove other users.
Step 6: Invite the User
The final step is to invite the user to become an owner of your Google Business Profile.
- Click the ‘Invite’ button. The user will then receive an email with an invitation to become an owner of your Google Business Profile.
- The invited user will have to accept the invitation to become an owner. The status will show as ‘Invited’ until the user accepts the invitation.
Adding a new owner to your Google Business Profile is a simple process that can be completed in just a few steps. It allows for seamless management of your online presence, especially as your business grows and more hands are needed on deck. However, it’s important to remember that the ‘Owner’ role grants the highest level of access, so ensure you only give this role to trusted individuals.
Remember, effective online management is a key component of modern businesses. Take full advantage of the tools Google Business Profile offers and maintain a robust, dynamic, and engaging presence on Google.